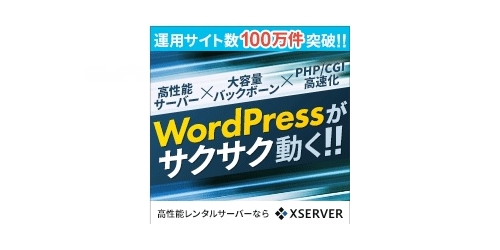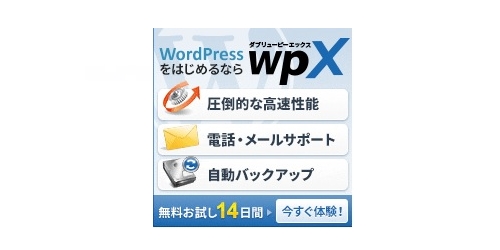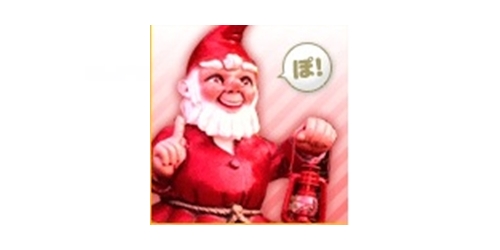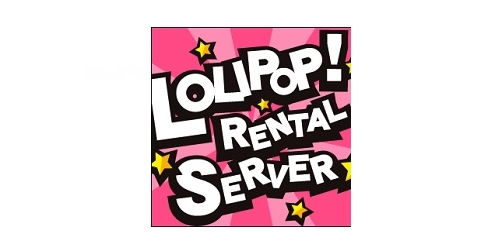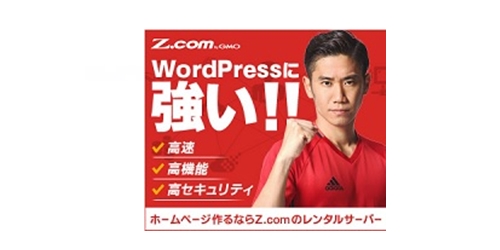�����^���T�[�o�[�w�����|�b�v�x������āA�Ǝ��h���C����ݒ肵�Ă݂܂��傤
����́A���̂������߂̃����^���T�[�o�[�u�����|�b�v�v�ɐ\�����݁A
WordPress���C���X�g�[������܂ł�������Ă܂���܂��B
�h���C���̎擾���@���l�[���T�[�o�[�̕ύX���@��
�ȑO�Љ�Ă܂���܂����̂ŁA
���̃h���C�����g�p����WordPress���C���X�g�[�����Ă݂܂��傤�I
2-1�@�܂��̓����|�b�v�̐\�����݉�ʂ���X�^�[�g
�����|�b�v�̌����y�[�W�͂����炩�灨�����|�b�v�I![]()
������́A�����|�b�v�̐\�����݉�ʂɂȂ�܂��B
�G�R�m�~�[����G���^�[�v���C�Y�܂łS�̃v����������܂��B
���z�P1�O�~�i�ō��j�ƒቿ�i�̃G�R�m�~�[�v����������܂����A
�Œ�ł�WordPress���g�p�ł��郉�C�g�v��������n�߂�ׂ��ł��傤�B
���Ȃ݂ɁA���̂������߂́A�X�^���_�[�h�v�����̌��z�T5�O�~�i�ō��j�ł��B
�e�ʂP�Q�OGB�ƃT�C�g���T�N�T�N���Ă���܂��B
����ł́A�܂����D�݂̃v������I�щ��̕��ɂ���A
�ŕ\������Ă���u�I������v�̕������N���b�N���Ă��������B
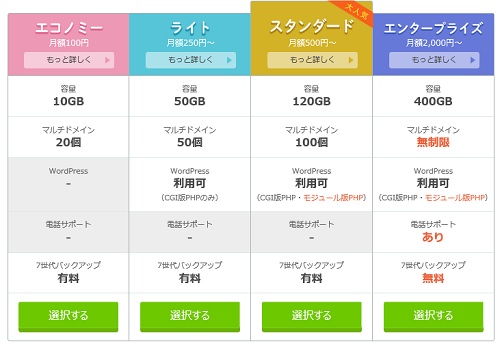
2-2�@�A�J�E���g�����͉��
�ڍׂ�ł����ރy�[�W�ł��B
�ォ��̕ύX�������Ȃ�����������܂��̂ł�������l���đł�����ł����܂��傤�B
�@�̃X�y�[�X
�����̍D���ȃA���t�@�x�b�g��ł����݂܂��B
�Z���Ď����ŕ�����Ղق�����X�y�ɂȂ�܂��B
�A�̃X�y�[�X
�E���̃��_�̕������N���b�N����ƁA
�����C���ŕ\������Ă���悤�ȃh���C�����F�X�\������܂��̂ŁA
�����̍D���ȃh���C����A���ꂩ�����Ă�������
�T�C�g�̓��e�ɉ������h���C����I��Ō��肵�܂��傤�B
�B�̃X�y�[�X
�ォ����ύX�ł��܂����A�s�����O�C������Ȃ��悤�ɁA
���O�╪����Ղ����͔̂����A�啶���E�������E����������߂đł�����ł��������B
�E���̈��S�x�Ŋm�F�ł��܂����A�����ƕ\�������悤�ɑł����݂܂��傤�B
�C�̃X�y�[�X
�����|�b�v����A��������ۂ́A�����̃��[���A�h���X��ł����݂܂��B
�t���[���[���A�h���X�ł��\���܂��A���̓��C���̃��[���A�h���X��ł�����ł��܂��B
�Ō�ɁA�ΐF�́u���\���ݓ��e���́v�Ƃ����Ƃ�����N���b�N���܂��B
�i���Y�ꂽ��ύX���\�ł����A�p�X���[�h�͂�������T�����Ƃ��Ă����܂��傤�j
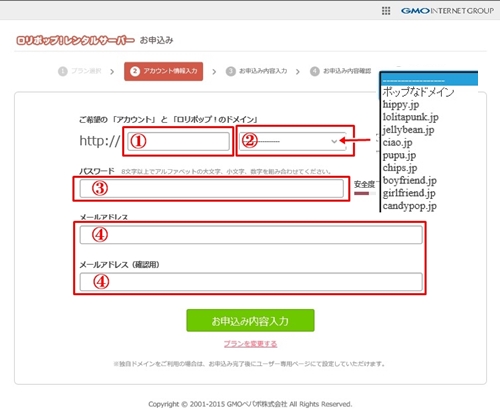
2-3�@�l���̓���
��́A�l�̖��O��Z���̑ł����߂ΏI���ł��B
���x�������@���F�X����A�Y��₷�����ɂ͎����X�V������@������܂��B
����ŁA�����|�b�v�ւ̐\�����݂͊������܂����B
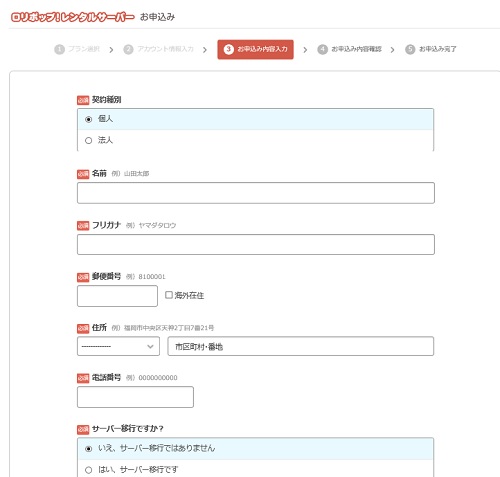
���������|�b�v�Ƀ��O�C�����Ă݂܂��傤�I
�����|�b�v�̓o�^�͊������܂����̂ŁA���������|�b�v�̏�����ʂ��烍�O�C�����Ă݂܂��傤�B
3-1 �����|�b�v�փ��O�C��
�܂��́A������ʂ��烍�O�C�����Ă����܂��B
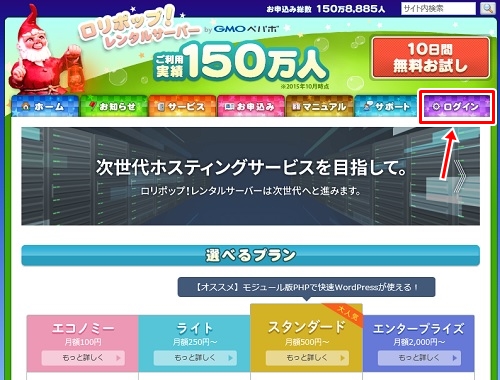
3-2 ���O�C���t�H�[��
�O�Ƀ����|�b�v����鎞�ɑł����h���C���ƃp�X���[�h��p�ӂ��Ă����܂��傤�B
���O�C���t�H�[�����J������A�h���C���ƃp�X���[�h����͂��āA���O�C�����N���b�N���܂��B
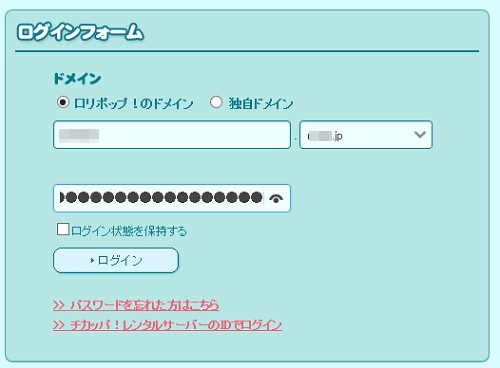
3-3�@�Ǝ��h���C����I��
����y�[�W���J���܂��̂ŁA�����ɕ\������Ă��钆����A�u�Ǝ��h���C���v���N���b�N���܂��傤�B
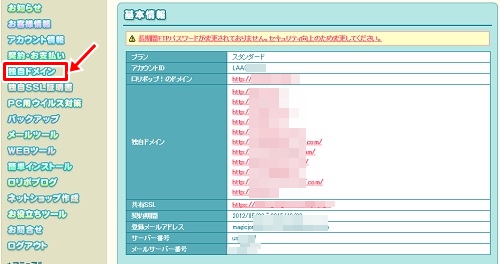
3-4�@�Ǝ��h���C���\��
������́A���̉�ʂȂ̂ŁA�g�p���Ă���Ǝ��h���C�����\������Ă܂����C�ɂ��Ȃ��ł��������B
����͐V�����擾�����h���C���𗘗p���܂��̂ŁA���̕��ɕ\������Ă���u�Ǝ��h���C���ݒ�v�̕������N���b�N���Ă��������B
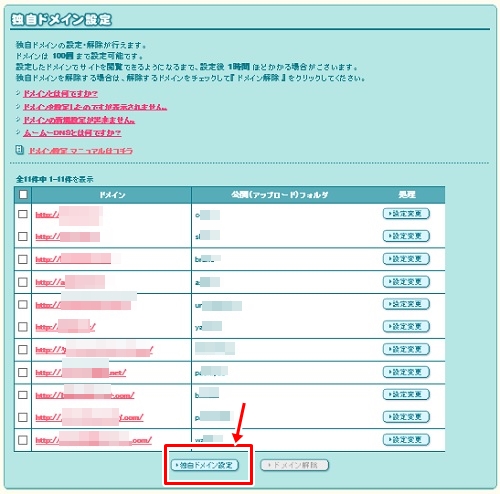
3-5�@�Ǝ��h���C���ݒ�@
���O�Ɏ擾���Ă����Ǝ��h���C����ł����މ�ʂł��B
a,�̕����Ƀh���C����ł����݂܂��B
b,�̕����ɂ́A�T�[�o�[�ɃA�b�v���[�h�����t�H���_�[�̖��O�ł��B���D���ȃA���t�@�x�b�g�ł����ł����A���̃T�C�g�Ƃ��Ԃ�Ȃ��悤�ɒ��ӂ��K�v�ł��B����͏��Ǝv���̂ŋC�ɂ��Ȃ��ł悢�ł��傤�B
c,���͍�����{��h���C�����g�p���܂��B�����|�b�v�ł͐e�ɓ��{��h���C���ڑł����߂�y�[�W������܂��̂ŁA���̐ԕ����ŏ����ꂽ�������N���b�N���܂��B
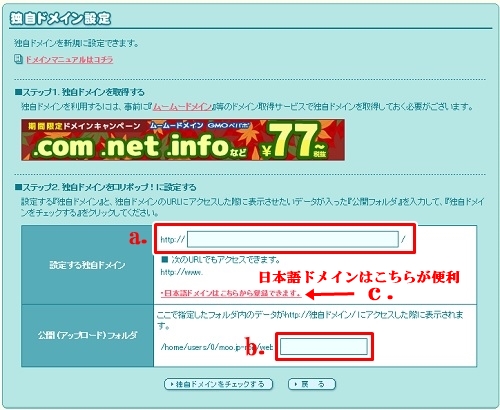
3-6�@�Ǝ��h���C���ݒ�A
a.�����ɓ��{��h���C����ł����݂܂��B����ƁAc.�̕����Ɏ����Ŗ{���̃h���C�����\������܂��B
b.�A�b�v���[�h�����t�H���_�[����ł����݂܂��B�i���D���Ȗ��O��OK�ł��j
�Ō�ɓƎ��h���C�����`�F�b�N����Ƃ����������N���b�N���܂��B
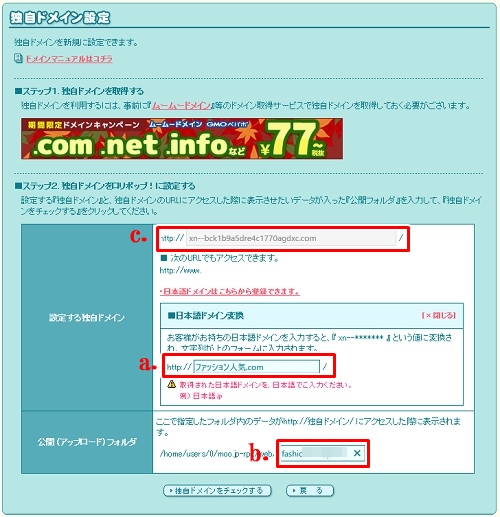
3-7�@�Ǝ��h���C���ݒ�B
�ł����h���C���ƃA�b�v���[�h��t�H���_�ɊԈႢ���Ȃ����`�F�b�N���āAOK�Ȃ�ݒ���N���b�N���܂��傤�B
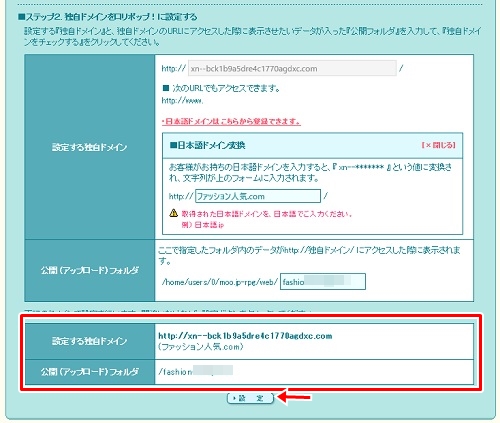
3-8�@�Ǝ��h���C���ݒ芮��
����œƎ��h���C���ݒ�͊������܂����B
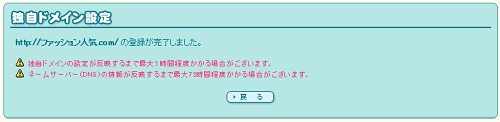
�Ō�܂ł��ǂ݂����������肪�Ƃ��������܂����B
�����āAWordPress���C���X�g�[�����Ă݂܂��傤�B